こんな方におすすめ
- QuantAnalyzerはどんなものか知りたい
- QuantAnalyzerを登録する方法がわからない
- QuantAnalyzerの分析方法が知りたい
QuantAnalyzerをFXに活用したいという方に向けて、悩みを解決できる記事です。
この記事を最後まで読めば、QuantAnalyzerの登録はもちろん、QuantAnalyzerを使った詳細分析や口座の紐付けができるようになります。
また、QuantAnalyzerは、自分のトレードスタイルを分析したり評価したりといったことができ、QuantAnalyzerを利用することで分析によって成績がアップします。
この記事ではQuantAnalyzerでできることや登録方法、基本的な見方について解説していきます。
目次
QuantAnalyzerとは?
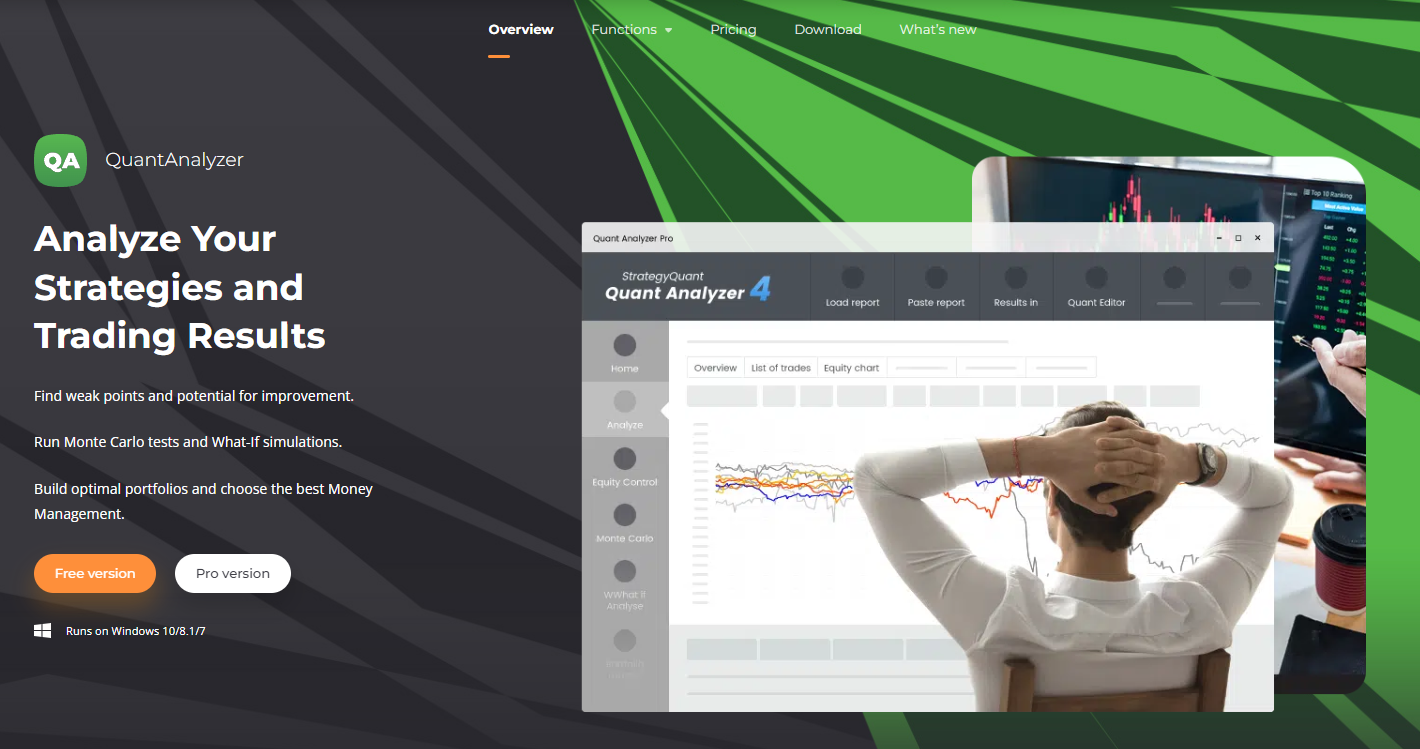
FXにおいて取引の成績や戦略をチェックし、資産形成の最適化を目指せる分析ツール
QuantAnalyzerを利用することによって複数の口座や取引所からデータを取り入れてトレーダーの取引履歴を分析できます。
分析によって、トレードの勝率やリターン、リスク、あるいはポジションの分布といったデータを見やすく確認できます。
さらにQuantAnalyzerではバックテストによって過去のデータを使った投資戦略の検証を行い、将来の取引による利益を予測することもできます。
定番の取引ツールであるMT4のバックテストのストラテジーテスターレポートよりも、詳細な分析が可能です。
QuantAnalyzerは、トレーダーが自身のトレードを客観的に評価して、改善すべきポイントを発見するサポート面で有用な手段といえます。
また、オンライン上で無料版も提供されているため、誰でも気軽に入手し、利用できるツールでもあります。
効果的なツールであっても有料となれば、敷居は高く感じられますが、QuantAnalyzerは費用の面でもメリットがあります。
そんなQuantAnalyzerについてどのようなことができるのか、次の項目で見ていきましょう。
QuantAnalyzerでできること
QuantAnalyzerでできることは、次の5点です。
- トレードの評価
- バックテスト
- 複数EAの評価
- 複数EA間の相関関係
- リスク管理
主にトレーダーが自分のトレード戦略を評価して改善するための機能が充実しており、EAの評価も可能です。
それぞれのポイントについてみていきましょう。
トレードの評価
戦略を評価するために損益やトレード数、トレードの一覧(獲得pipsも表示)といった情報が表示されます。
これによって具体的な損失や利益、トレードでどの程度の獲得pipsがあったかといった情報を確認することも可能です。
プロフィットファクター(PF、総利益と総損失の比率)を表示させられるので全体の損益についても直感的に確認できる点もポイントといえるでしょう。
バックテストの分析
QuantAnalyzerではバックテストの分析も可能です。
先ほども触れたようにMT4に標準装備されたバックテストよりも精度の高いバックテストを実現しています。
その理由として、次の機能をバックテストで備えている点が挙げられます。
- 年ごと、月ごとのバラツキをチェックできる
- 複数通貨に対応している自動売買もチェックできる
まず、年ごと、月ごとの損益をチェックすることによって、時期によるバックテストの評価が可能です。
QuantAnalyzerの「Anaiyze」から「MONTHLY PERFORMANCE」を選択することで年ごと、月ごとの損益をチェックします。
これによって、そのEAが苦手だった月や苦手だった年、たとえばリーマンショックの起こった2007年に極端なパフォーマンス低下が見られたなどが確認できるでしょう。
複数通貨・複数EAの評価
自動売買(EA)の中では複数通貨に対応している種類もあります。
これらの評価を行うのは、MT4で難しいケースも多く、苦戦するユーザーも少なくありません。
しかし、QuantAnalyzerを利用すれば、そういった通貨を横断して利用できるEAに対してもパフォーマンスの計測が可能です。
こういった高機能なバックテストがQuantAnalyzerでは実現できるのです。
複数EAの評価も可能になっています。
QuantAnalyzerでは複数のEAを選択して比較し、ドローダウンと呼ばれる保有資産の下落率を確認できます。
昨年のデータでバックテストを行ったら検討していたEA1がこれまで使っていたEA2よりもドローダウンが高かったという事実をすることも簡単にわかるでしょう。
複数EA間の相関関係
QuantAnalyzerでは複数EAによる相関関係の確認も可能です。
複数のEAを比較できる機能に強みを持っているQuantAnalyzerは、複数のEAの中から相関関係を見つけることもできます。
これによって相性の良いEA同士を組み合わせて運用し、利益を上げやすくするといったことも実現するでしょう。
リスク管理
最後にリスク管理も可能です。
QuantAnalyzerではリスク管理をするための機能として豊富な評価項目やEAの高度なバックテスト、ドローダウンといったパフォーマンスが簡単に分かるようになっています。
これによって損失制限やリスク管理ルールが設定できるので、より安定した投資ができるようになるでしょう。
以上のように高機能なQuantAnalyzerですが、注意点としてQuantAnalyzerは同一口座内で複数のEAを運用している際に付与されるマジックナンバーをレポートで出力できません。
そのため、マジックナンバーごとの評価ができないことで、場面やEAごとの簡単な検索が難しいという弱点を持っています。
それでも豊富な分析機能や今解説した機能を活かした利便性の高い取引ツールとして利用できるといえるでしょう。
QuantAnalyzerのダウンロード・インストール方法
ここまでQuantAnalyzerの利便性について解説してきましたが、実際に導入する方法についても解説します。
ここではQuantAnalyzerの登録方法やダウンロード、インストール方法を紹介しましょう。
QuantAnalyzerの登録方法
QuantAnalyzerはQuantAnalyzerのサイトで登録手続きをすることで利用でき、その流れは次のステップで進めていきます。
- サイトにアクセス
- メールアドレスなどを登録
- メールでライセンス番号を受け取る
まず、QuantAnalyzerの公式サイトへアクセスし、ダウンロード公式ページへ行きます。
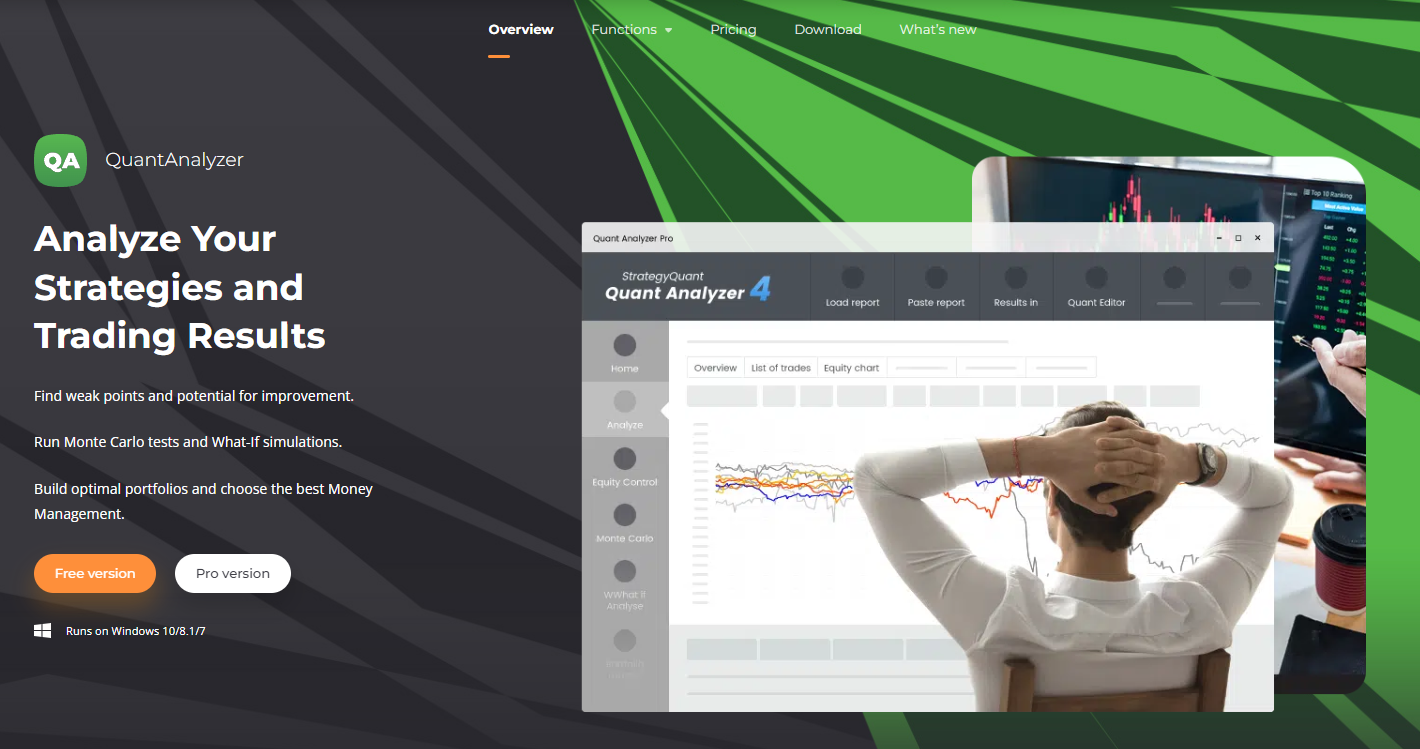
ダウンロードの画面を選択すると、有料のプロバージョン(BUY PRO)と無料のバージョン(FREE VERSION)の選択を求められるので、「FREE VERSION」をクリックします。
次にポップアップ画面でお名前、メールアドレスを入力し「Get FREE version」をクリックします。
最後に「QuantAnalyzer free – please, confirm your email.」の件名でメールが登録されたアドレスへ送付され、チェックしましょう。
このメールにはQuantAnalyzerのダウンロード先リンクが記載されています。
同時に「Welcome to Quant Analyzer」という件名のメールも届き、そこには以下の記述でライセンス番号が記載されています。
Here is your license of QuantAnalyzer FREE: ○○○○○
〇部分がライセンス番号なので、控えておきましょう。
QuantAnalyzerのダウンロード・インストールの手順
QuantAnalyzerをダウンロードします。
公式サイトへアクセスし、64bitか32bit版を選択して押しましょう。
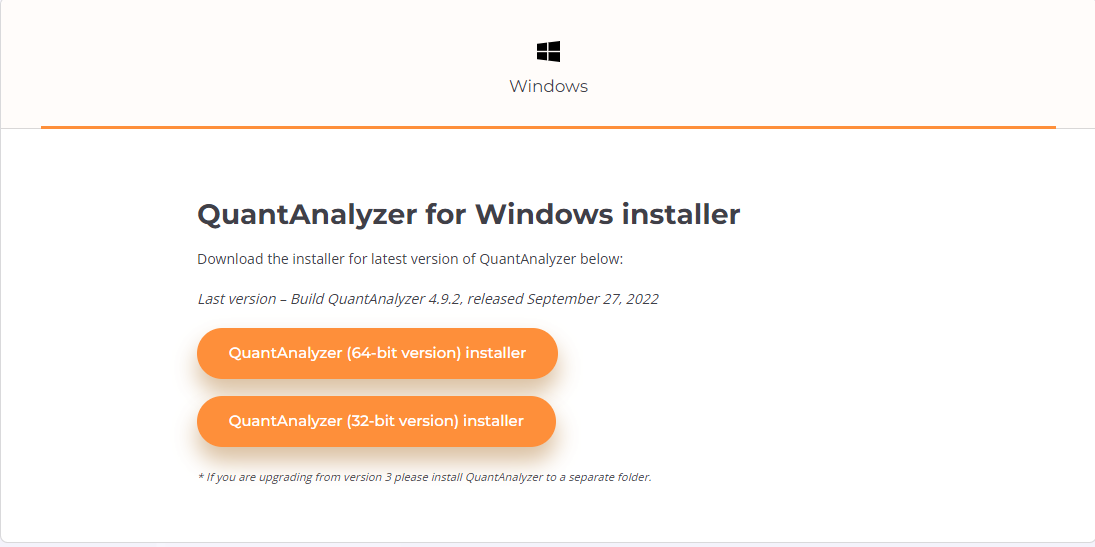
ちなみにOSのビット数は基本的に64bitがほとんどですが、古いパソコンや一部のパソコンは32bitになっていることがあるので念のため確認しておきます。
方法は、ウィンドウズの場合、キーボードの [Windowsマーク] と [X] を同時に押して「システム」を選択肢、画面内の「システムの種類」で32bitか64bitのいずれかを確認可能です。
一方、マックは通常利用では動かせませんので注意が必要です(Parallels Desktopを使えば可能)
インストール
次にインストールへ進めましょう。
ダウンロードした「QuantAnalyzer_4.20.00.exe」を選択してインストール画面を出します。
setup wizardが始まるので「Next>」をクリック、規約が表示されるので、「I accept the agreement」を選択し、「Next>」をクリックしていきます。
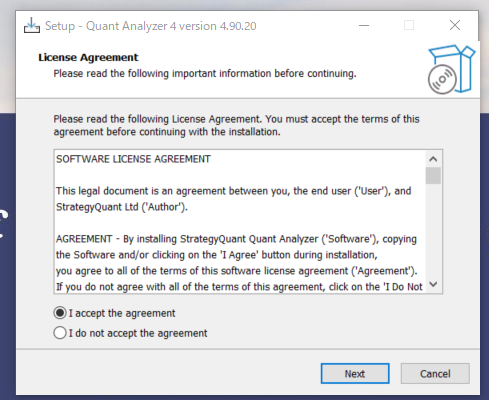
Information画面も「Next>」をクリック、インストール先も特に希望がなければデフォルトのままで問題ありません。
そこからスタートメニューの名前入力画面やデスクトップアイコン、クイックランチアイコン作成画面も「Next>」をクリックして進めれば「Instal」のボタンが出るのでクリックします。
インストールが始まり、最後に「Finish」をクリックしインストール完了です。
インストールが終わるとライセンス確認画面が起動するので、先ほど取得したライセンス番号を入力しましょう。
するとQuantAnalyzerが起動するので、起動すれば導入成功です。
QuantAnalyzerの使い方
QuantAnalyzerは直感的な操作が可能です。
ここでは高度な機能が特徴のバックテストレポートについてMT4から導入する方法を例にQuantAnalyzerの使い方を解説しましょう。
まず、MT4でバックテストを行ってレポートファイルを作成します。
次にQuantAnalyzerを起動させ、ロゴ横の「Load report」をクリックして、MT4のバックテスト結果(HTML形式のレポート)をインポート(読み込み)します。
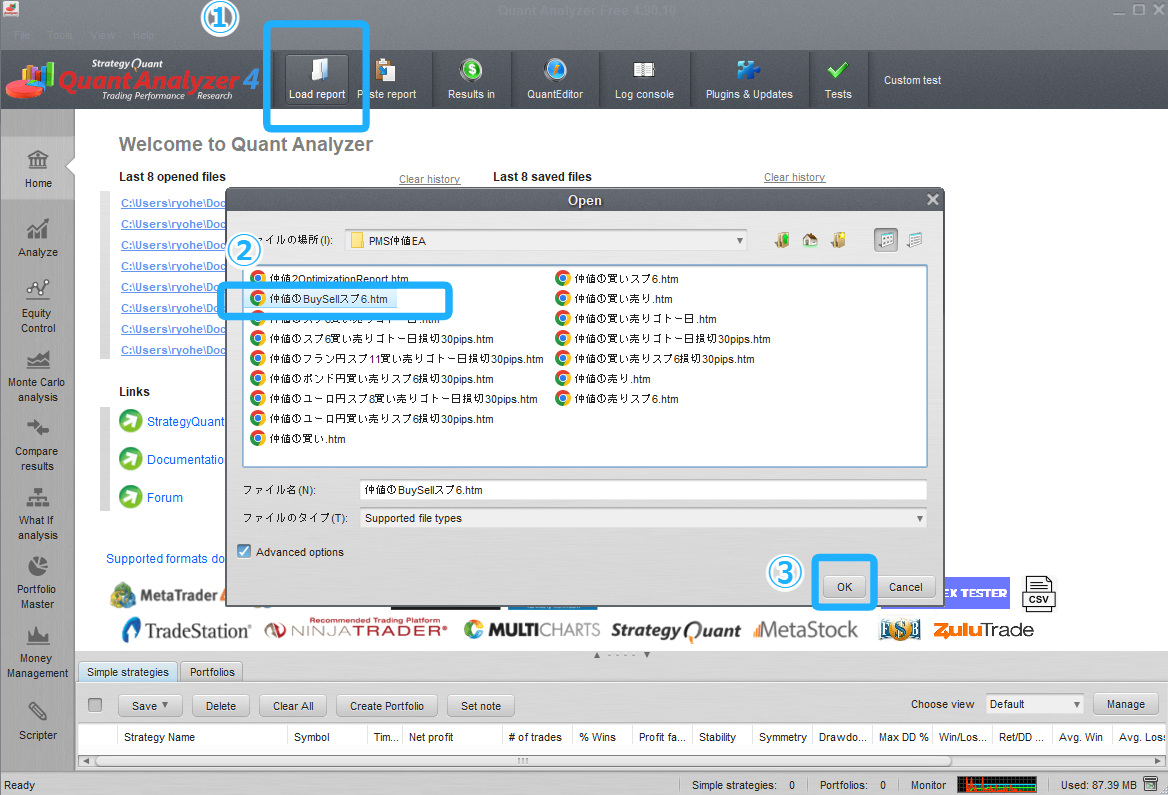
読み込み画面になってしばらくすると、バックテストの結果の概要画面が表示されるので、画面上の「Result in」をクリックしなじみのある単位(「pips」や「%」)に切り替えて完了です。
金額表記も可能ですが、正確な数字が表示されないこともあるので、pips表示などに切り替えます。
これを見れば各種の数値の変化が視覚的に分かり、EAや裁量取引の実力が資産の増減などで評価、分析できるでしょう。
次にエントリーした曜日や時間帯単位といった、よりミクロな結果をチェックします。
分析結果画面上部の「Trade analysis」から確認可能です。
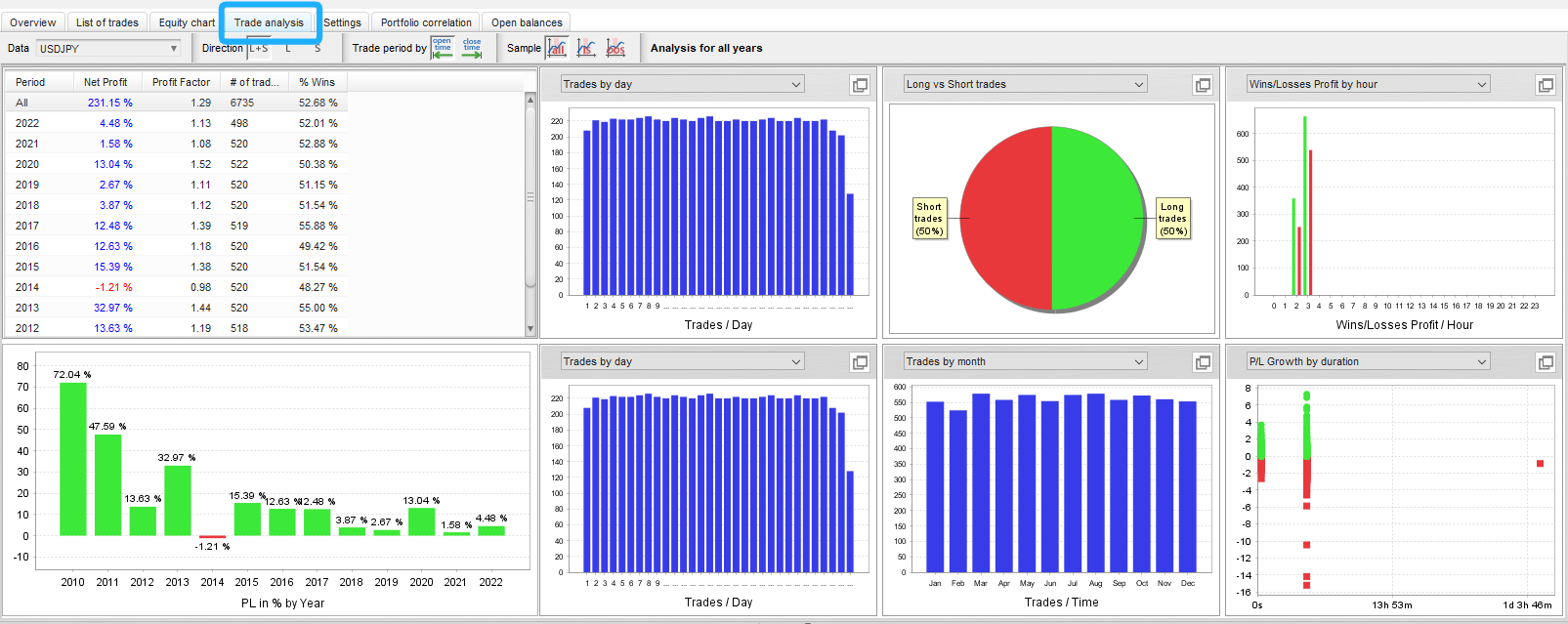
ウインドウ右上にあるボタンを押すと分析結果の拡大ができるので拡大して見ていきます。
ここまで出来たら、ロング(買い)ポジションだけでの成績やショート(売り)ポジションだけでの成績も確認します。
画面上部の「L+S」(ロング+ショートポジション)、「L」(ロングポジションのみ)、「S」(ショートポジションのみ)で切り替え可能です。
このようにしてMT4のデータを読み込んで徐々に細かな期間でグラフ分析していくのがポイントといえるでしょう。
QuantAnalyzerの基本的な見方
QuantAnalyzerの基本的な見方としてEquity chart(収益グラフ)を使った方法があります。
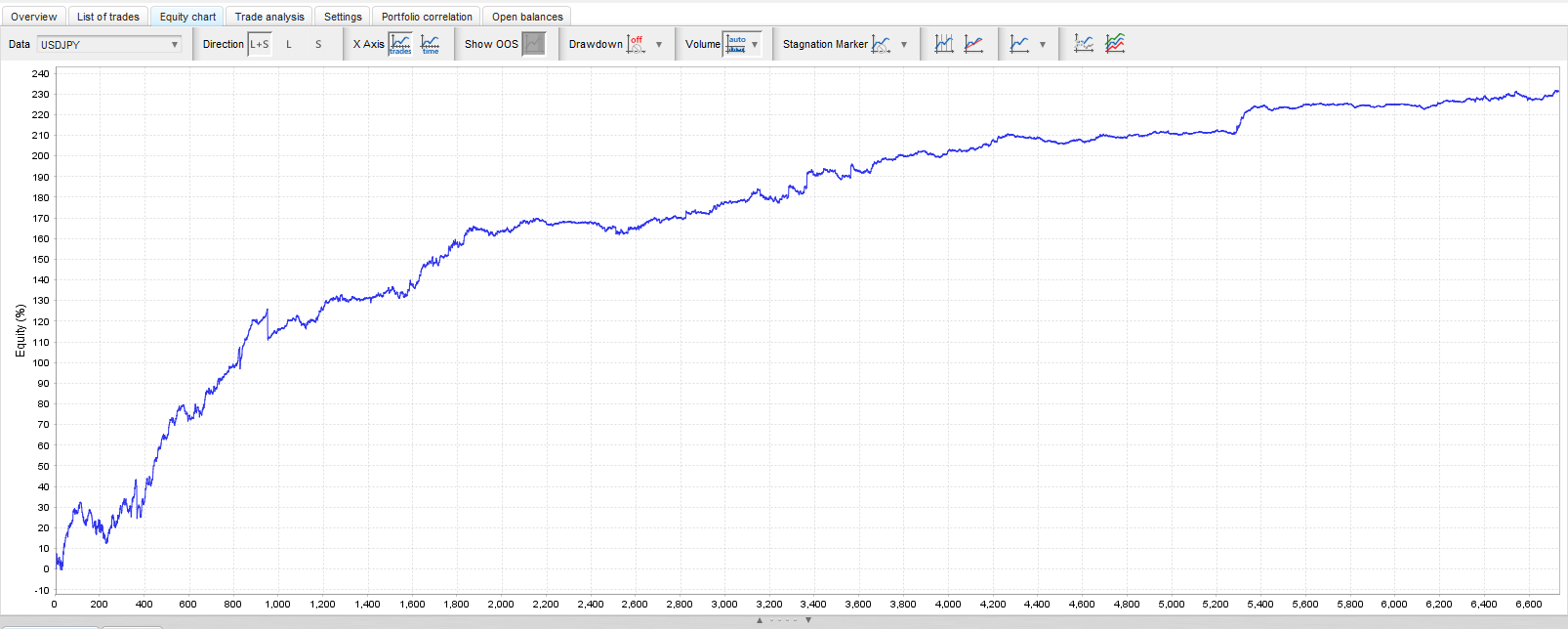
これは、トレードの収益以外にドローダウンを起こしている場所などを視覚化できる方法です。
まず、グラフを表示した状態で、Data(通貨ペアの選択)、Direction(ロングのみ、ショートのみ、両方表示)を設定します。
次に軸変更で「X Axis」によってtrades(横軸をトレード回数で表示)、time(横軸を経過時間で表示)、そして「Drawdown」でドローダウン表示として$(ドローダウン金額表示)、%(ドローダウン%表示)といった表示を切り替えて見ていくのがポイントです。
まとめ
QuantAnalyzerは、分析を簡単にできるツールです。
今回は基本的な利用方法やMT4のバックデータを取り込んで分析する方法などを中心に解説しました。
QuantAnalyzerは、その機能の多さから、基本的な利用方法をマスターすれば、さらに複雑な分析も可能です。
まずは紹介した内容をチェックしてQuantAnalyzerを導入し、基本的な方法を押さえていきましょう。

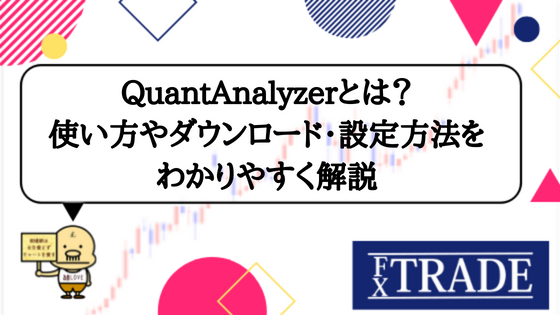
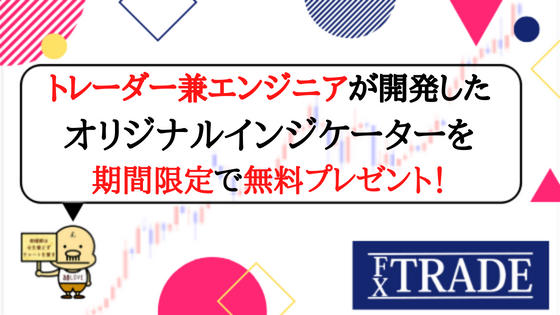





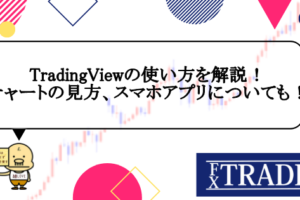








コメントを残す