こんな方におすすめ
- Myfxbookはどんなものか知りたい
- Myfxbookを設定する方法がわからない
- Myfxbookの使い方が知りたい
MyfxbookをFXに活用したいという方に向けて、悩みを解決できる記事を用意しました。
この記事を最後まで読めば、Myfxbookを使った詳細分析や他のユーザーとの情報交換ができるようになります。
Myfxbookは、自分のトレードスタイルを分析したり、他人から評価してもらったりといったことができ、利用することで分析によって成績がアップします。
この記事ではMyfxbookでできることや登録方法、基本的な見方について解説していきます。
目次
Myfxbookとは?
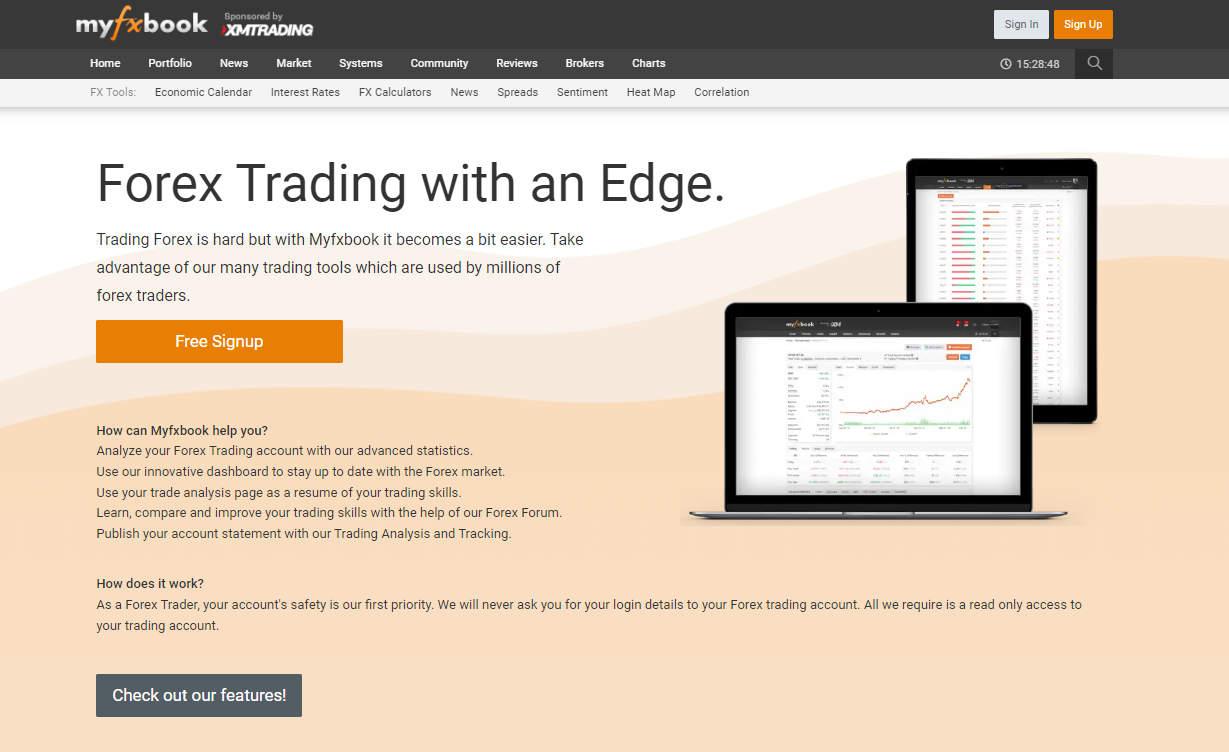
Myfxbookとは、FXの情報収集サービスのことです。
自分の運用しているFX口座(主に海外FX)と連携させることができるサービスで、連携させることによって自動でトレードの成績を集計し、分析まで行ってくれます。
なぜ海外FXがメインなのかといえば、海外FXで主に使われているトレードツールである、MetaTrader4/MetaTrader5(MT4、MT5)がメインで対応しているからです。
そのため、国内のFXのように独自ツールを利用しているトレードには導入しにくい面があるのです。
また、利用可能なFX会社のリストに国内のFXが入っていません。
ただ、このような点はあるものの、自動で情報収集してくれるメリットは大きく、しかも無料で利用できるのは、かなり魅力的です。
無料とは思えないくらい充実した機能があるので、MT4やMT5を利用しているユーザーの方は、ぜひ導入したいサービスと言えます。
広告が多いことや海外ツールなので日本語が若干怪しい面は否めませんが、それでも高機能な分析ができるサービスです。
実際評判としても、実力を正確に測れる、客観的に振り返りができる、自動売買の運用データが収集できる、さらには他のトレーダーから学べるといった口コミが見られ、好評を得ています。
Myfxbookでできること
Myfxbookでできることは次の3点です。
- 取引ツールと連携してのデータ管理や分析
- トレード実績の公開
- スマホ上で取引データのチェック
取引ツールと連携してのデータ管理や分析
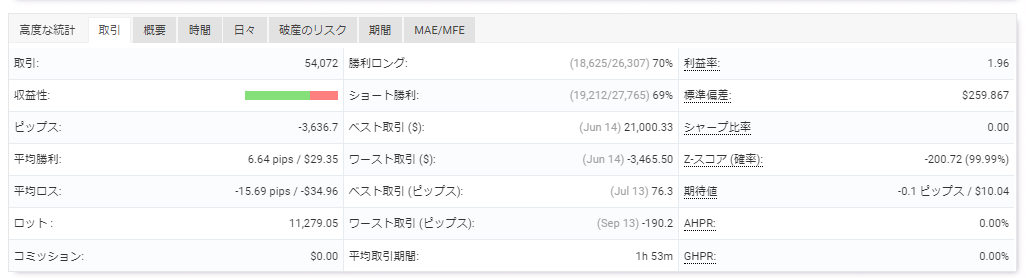
myfxbookでできる最も特徴的なポイントは、取引データの自動管理です。
取引ツールのMT4/MT5を連携させることで、自動的にMyfxbookが情報を収集していきます。
ここで利益が出たか、あるいは出なかったかといった情報や相場の流れといった情報が保管されます。
Myfxbookでは、一つの口座だけでなく、同時に複数の口座のデータを保管できるので、口座による利益の分析も行えるのもメリットです。
しかも、グラフや数値で見やすくまとめられているので、自身の手で行われたトレードの成果がすぐに分かるようになっています。
場合によっては、Myfxbookによって成長や過ちといったものが視覚的に分かるでしょう。
基本的な見方については後述しますが、簡単に詳細なデータを閲覧できます。
トレード実績の公開
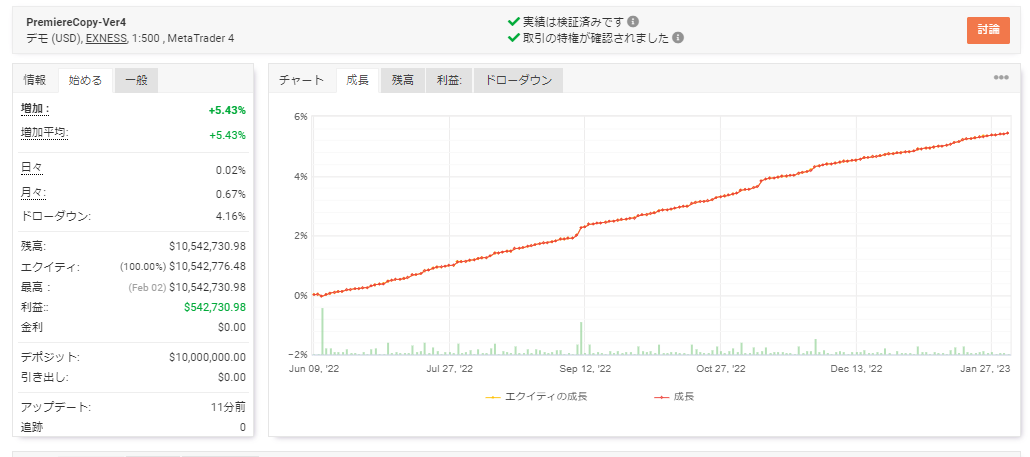
次に自分の取引データを公開することもMyfxbookなら可能です。
他人も公開しているので、それらのトレーダーの成績を見ながら、研究をしたり、自分にあてはめたりしながら学ぶことができるでしょう。
ただ、残高を見られたくないという方も多いのが事実です。
Myfxbookではそういったニーズにもこたえ、公開設定によって不都合なデータをかくして公開できます。
それによって安心して自分の取引データが公開できる仕組みになっています。
さらに、外部のSNSと連携した公開も可能です。
たとえば、Twitterと連携できることから、かなり迅速に利益確定や損切のアクションのたびに自動でツイート(つぶやき)することも容易です。
SNSのアカウントへの注目が集まったり、自身のトレーダーとしてのPRをするのに最適なツールにもなるでしょう。
スマホ上で取引データのチェック
Myfxbookでは、スマホアプリも用意されています。
出先などパソコンをすぐに出せないような場合であっても情報収集や分析がこまめに行えます。
若干動作が鈍かったり、不安定だったりといった意見があるものの、レビューでは高評価を獲得しており、実際そこまで不便に感じることはありません。
日本語の怪しい翻訳さえ気にしなければ、かなり使える機能です。
このように高機能ではありますが、更新がリアルタイムではないため、過去のデータを振り返って分析するといった場面に利用します。
それでも、出先での利用、分析、情報公開といった分野で活躍してくれるのがMyfxbookといえるでしょう。
補足になりますが、年会費50ドルを支払えば、リアルタイムでのデータ取得が可能になります。
予算が合えば検討してみるのもおすすめです。
Myfxbookの登録方法
次にMyfxbookの登録方法を見ていきましょう。
Myfxbookでは先ほども紹介したようにパソコンなどで利用できるブラウザ版とスマートフォンで利用できるスマホアプリ版が用意されているのが特徴です。
ここでは、それぞれどのようにして利用していくのかについて解説します。
ちなみにスマホアプリは、あくまで閲覧専用なので、登録はブラウザで行います。
その点も含めてそれぞれの流れをまとめました。
ブラウザ版
ブラウザ版では、次の3ステップで登録を行います。
- サイトにアクセス
- アカウント作成
- メール認証
最初にMyfxbookのサイトへアクセスします。

トップページの右上に「登録」というアイコンがあるので、そこをクリックしましょう。
次にアカウント作成の画面へ移動しますが、日本語表示になっていない場合は、画面下にある国旗のアイコンをクリックすると日本語が選択できます。
他の言語になっている場合は、使いやすい日本語を選びましょう。
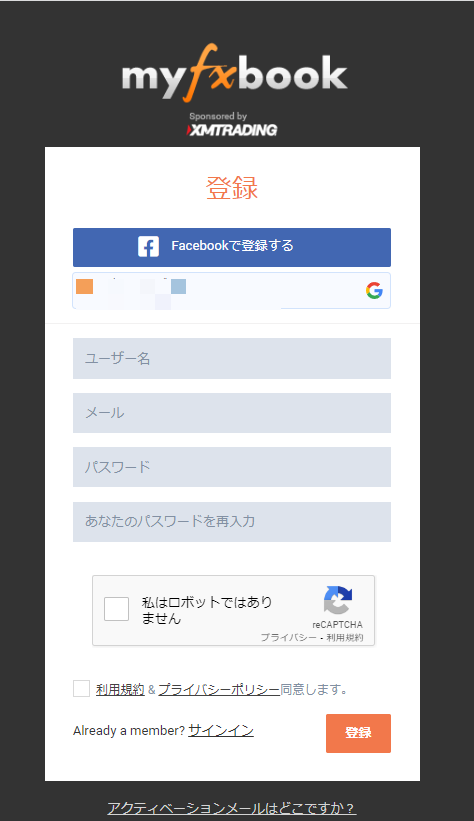
画面上ではアカウント作成に必要な情報の入力が求められるので、次の項目を入れていきます。
- ユーザー名
- メール
- パスワード
- パスワードの再入力
これらに情報を入力しますが、注意点として一度登録したユーザー名は変更できないことが挙げられます。
使いやすいもの、覚えやすいものをユーザー名にしておくのがおすすめです。
次にメールアドレスは、フリーメールでも問題ありません。
情報を受け取りやすいアドレスを入力するようにしましょう。
これらを入力したら、下にある「私はロボットではありません」という認証にチェックを入れます。
さらに利用規約やプライバシーポリシーを確認し、「利用規約 & プライバシーポリシー同意します。」の項目にチェックを入れましょう。
そのうえで「登録」を選択します。
しばらくすると、登録したメールアドレスへメールの認証のためのメールがMyfxbookから送られてきます。
メールの内容を確認して問題なければメールに案内されたリンク先をクリックしましょう。
これで登録が完了します。
ちなみにメールが来ない場合は、迷惑メールに入っているか、アドレスを入力し間違えています。
その場合は、迷惑メールフォルダをチェックしたり、再度登録手続きを行い、正確なメールアドレスを入力するようにしましょう。
スマホアプリ版
スマホアプリ版は、スマホアプリを一回終了させて、スマホのブラウザで、Myfxbookの公式サイトへアクセスします。
後はブラウザ版と同じ流れでアカウント情報を入力し、メール認証を済ませましょう。
そのうえで、Myfxbookのスマホアプリを起動させ、ログインを行います。
問題なければ、Myfxbookの情報が表示できるのでチェックして登録は完了です。
口座をMyfxbookに紐付ける方法
口座をMyfxbookに紐づける方法は次のステップで行います。
- 言語の変更
- アカウントの追加
- MT4またはMT5の口座情報を入力
最初にMyfxbookの公式サイトへアクセスし、ログインを行います。
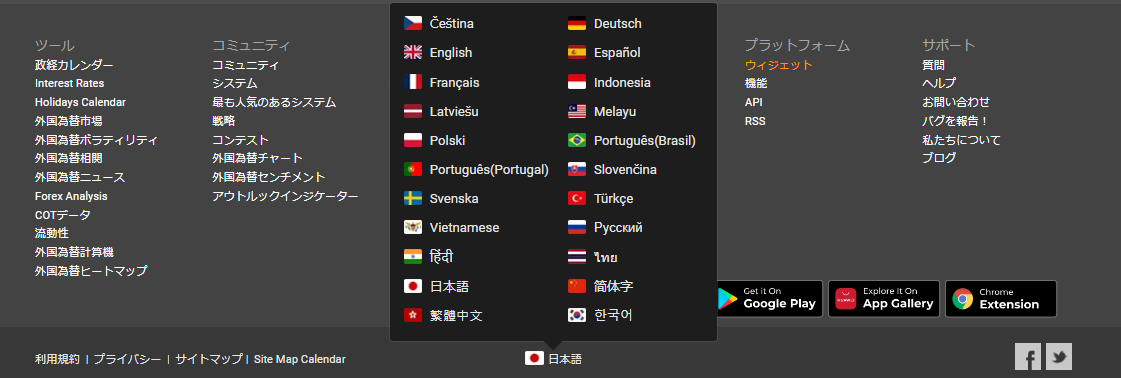
そこで日本語表示になっていなかった場合は、画面下の国旗の部分を日本語へ変えましょう。
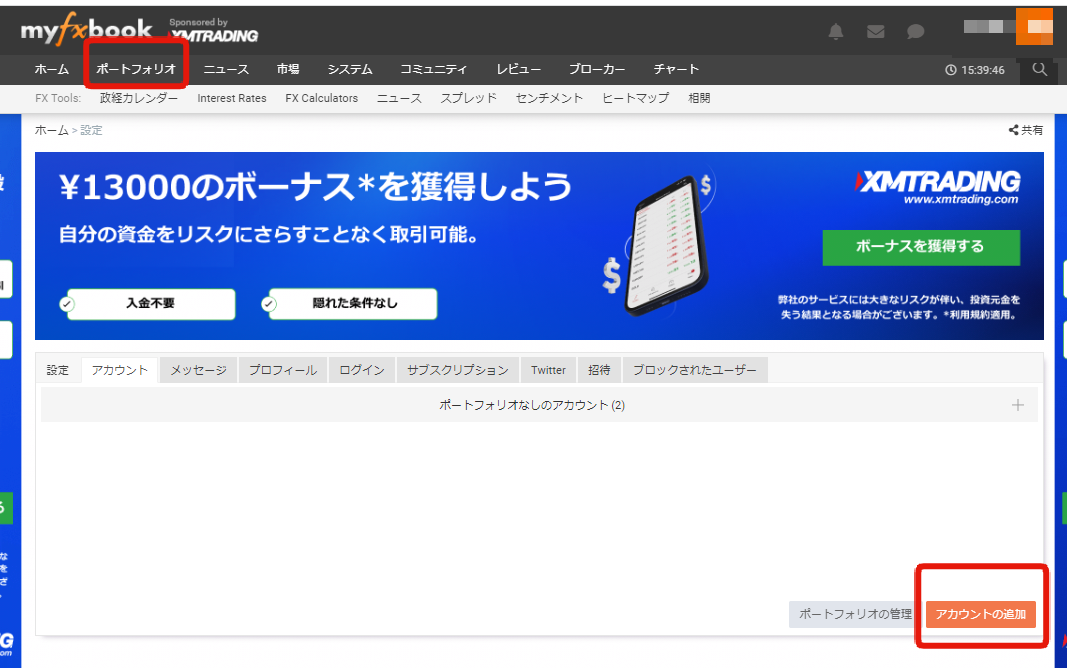
次に画面左上のポートフォリオの項目をクリックまたはタップします。
そこで「アカウントの追加」を選びましょう。
取引口座を連携させる方法を選択する画面になるので、いくつかの中からMT4またはMT5のいずれかの方法を選びます。
MT4を持っている方であれば、次の項目から選んでいきます。
- Meta Trader 4 (Auto Update):基本的な方法、60分ごとに更新
- (New)Meta Trader 4 Live Update:有料プラン、PayPalのみ対応で設定時に入力
- Meta Trader 4 (EA):自動売買に対応させる方法
- Meta Trader 4 (Publisher):MyfxbookのFTPサーバにデータを転送する方法
MT5を持っている方は1種類しかありませんので、そのまま選んで進みます。
- Meta Trader EA (EA):自動売買に対応させる方法
ちなみにそれら以外の取引ツール、たとえばcTraderなどに対応していないので注意です。
これらは微妙に紐づけ方法が異なりますが、ここでは基本となるMeta Trader 4 (Auto Update)を説明し、後で他の方法のポイントも解説します。
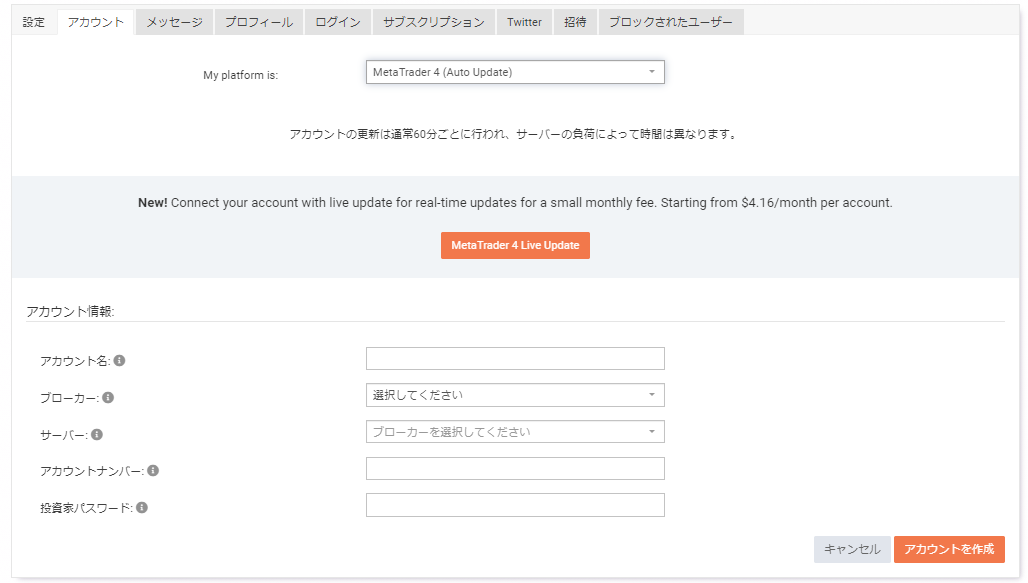
まず、Meta Trader 4 (Auto Update)を選択したら、次の項目を入力しましょう。
- アカウント名:任意の名前(後から変更できる)
- ブローカー:設定する海外FX業者名を選択※国内業者はない
- サーバー:利用している海外FX業者のサーバー名を選択
- アカウントナンバー:MT4の口座番号を入力
- 投資家パスワード:「Investor Password」を入力
アカウント名以外は海外FXでMT4を登録する際に設定されているので、海外FXのサイトなどを利用して確認しておきましょう。
投資家パスワードって何?と思うかもしれませんが観覧用パスワードというものです。オプション→サーバーより確認できます。
これらを入力して「アカウントを作成」のアイコンを押せば設定完了です。
「私のアカウントに行く」をクリックし、設定したアカウントの取引データが確認できれば完了になります。
これが基本的な流れですが他の手段の場合も紹介しましょう。
Meta Trader 4 Live Update
(New)Meta Trader 4 Live Updateの場合は、選択後に契約方法を選びます。
月額5ドルのプランか、年額50ドルのプランかを選びましょう。
登録済みのアカウントを選択し、入力をします。
そして規約に同意して、「Buy now」から「PayPal」の画面で支払いを行う点が先ほどの方法と異なります。
次にMeta Trader 4 (EA)を選択したら、MT4の「ツール」、「オプション」、「エキスパートアドバイザー」から「自動売買を許可する」、「DLLの使用を許可する」にチェックを入れます。
そして、 MyfxbookのEAインストーラー「EaInstaller.exe」をダウンロードしてインストールしましょう。
MT4を再起動し「ナビゲーター」を選択し、「エキスパートアドバイザー」タブで「Myfxbook EA」を起動させます。
そしてパラメーターのブランク部分にMyfxbookのアカウント情報(メールとパスワード)を入力して導入完了です。
成功すると、MT4チャートの右上にスマイリーマークが表示されます。
Meta Trader 4 (Publisher)は、MT4を起動し「ツール」から「オプション」、「FTP」を開いて、サーバー情報を入力します。
そして、「FTP ログイン」にMyfxbookの「アカウント」の番号を入れて完了です。
MT5は、Meta Trader 4 (EA)と同じです。
Myfxbookの基本的な見方
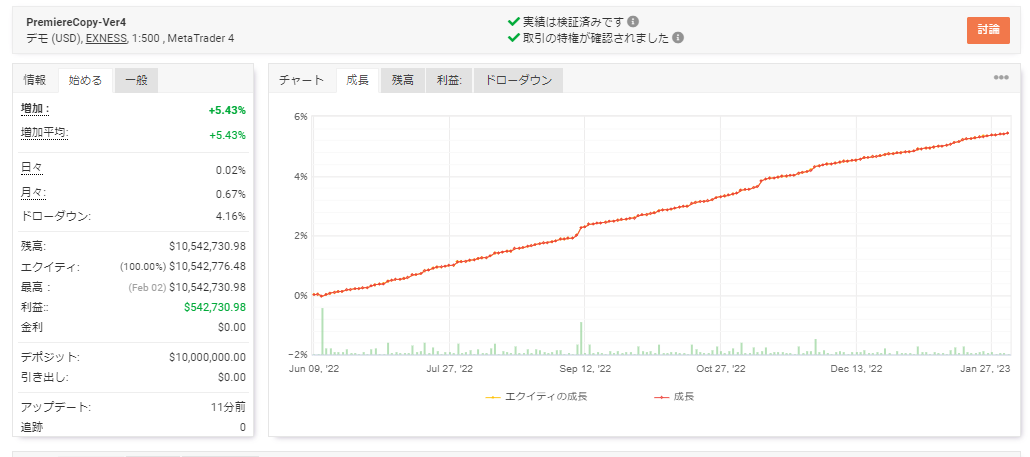
Myfxbookの基本的な見方として、ポートフォリオとグラフを紹介しましょう。
Myfxbookの右上にある、ポートフォリオから見たい口座名を選択します。
するとグラフが表示されますが、入金額からどこまで増えたかといったものがパーセントで表示されます。
また、左画面には損益の金額が表示されるので、トレードで増えたか減ったかが分かるようになっています。
損益が%表示されていますが、入出金や資金移動、クレジット、さらにはボーナスの入金があると、狂ってしまうので、実際には使えません。
グラフは、成長グラフ、残高グラフ、損益グラフ、ドローダウングラフがあります。
成長
成長グラフは、最初の入金から増えた割合(赤)、保有ポジションを含めた増えた割合(黄)、決済したロット数(緑)です。
含み損を抱えると赤と黄色のグラフが離れていくので、これを見ながら出口戦略を探ることもできます。
残高
残高グラフは口座内の現金(赤)や証拠金を除く現金(黄)、決裁したロット(緑)が表示されます。
残高
損益グラフは、シンプルに累計の損益(赤)や1日ごとの損益(黄)が表示される仕組みです。
ドローダウン
ドローダウングラフは、残高グラフの入金から増えた割合と保有ポジションを含めて増えた割合の差額が表示されます。
これら以外にも様々な情報が確認できるので試してみましょう。
まとめ
Myfxbookは、MT4やMT5の取引情報を収集できるサービスです。
無料版でも十分な機能がたくさんついており、お得なサービスですが有料版を使えばリアルタイムで記録してくれます。
今回は登録の情報を中心に基本的な内容を解説しましたが、自分でも設定してみて、その便利さを体感してみましょう。

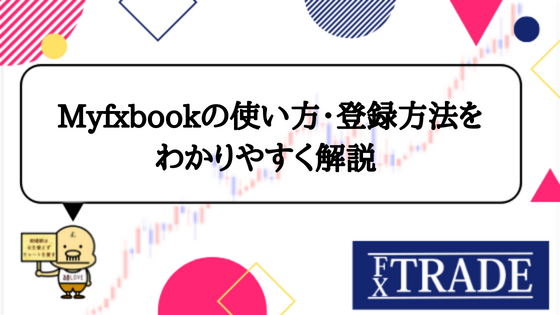
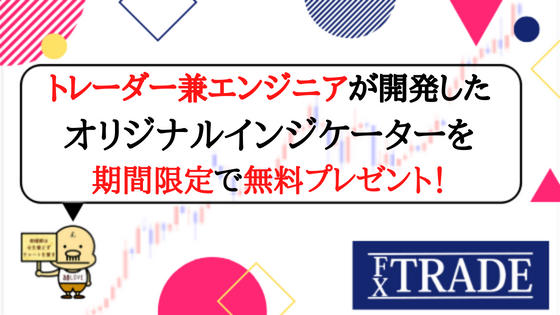





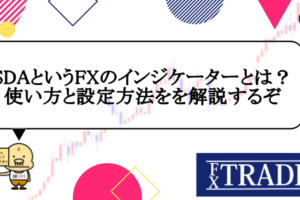

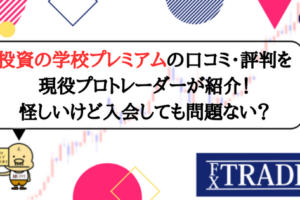


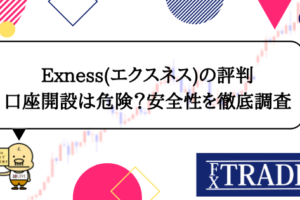



コメントを残す